ADC-VDB770
Alarm.com Video Doorbell Troubleshooting
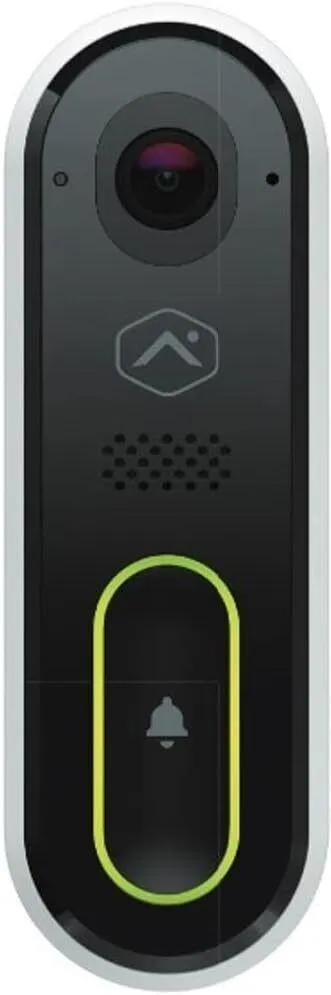
ADC Video Doorbell 770
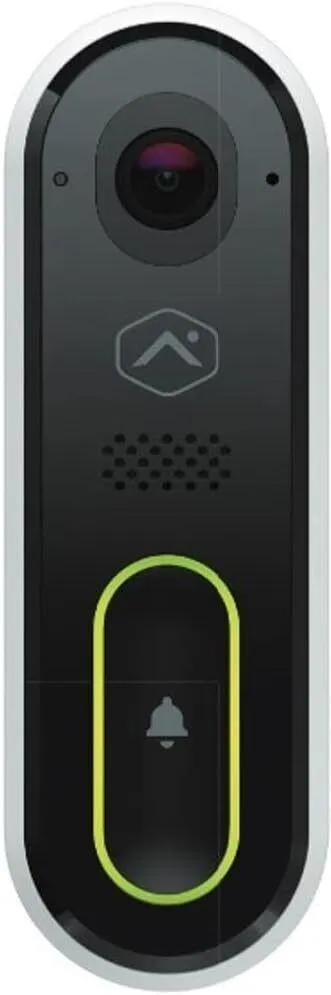
LED Troubleshooting Center:
If the LED light is flashing colors, there are several reasons why.
Note: During normal operation and set-up, a variety of these will happen.
O Off: The power is off
🔴 Solid red: Uh-oh! No local or Internet connection.
🔴 Blinking red: Power on, camera booting up.
🟢 Solid green: Aha! Connected to Alarm.com.
🟢 Blinking green: Local network connection in progress.
🔵 Double-blinking blue: Not able to ring indoor chime.
🔵 Blinking blue: WPS mode activated (press and hold button for 30-35s).
⚪ Blinking white: Wi-Fi Access point mode engaged (press and hold button for 34-45s).
💛 Blinking yellow: Camera power cycling (press and hold button for 40-45s).
🟥🟢 Alternating red & green: Camera resetting to factory default (press and hold button for more than 45-50s).
My Camera is not showing up
No problem. Login into your Alarm.com account on the app or website
Click on Video and then the video now showing up.
You should see an option to troubleshoot the issue.
If this doesn't fix the issue, call us.
Add my Video Doorbell in Alarm.com
Log into your account on the website or use the App.
Click or Tap on 'Doorbell Camera'.
Click or Tap on 'Add Camera'.
Note: If you don't see Add Camera, You might of reached the max number of video devices your package allows.
If you have any questions or need any support, please give us a call.
Create Notifications
Ensure that Push Notifications are activated in the mobile app. Follow these simple steps:
1) Open the Menu.
2) Go to Notifications.
3) Toggle Push Notifications to On.
To set up a button press notification using the Alarm.com app:
1) Log into the Customer app.
2) Tap Menu.
3) Select Doorbell Camera.
4) Tap the Settings Gear.
5) Choose Push Notifications.
6) Tap Add.
7) Select Doorbell Call.
8) Give the notification a name.
9) Under For the selected devices, pick the desired doorbell camera.
10) Under When the following event occurs, choose Button Pushed.
(Note: The ADC-VDB770 cannot use motion detection for recording. Motion notifications must be configured in the Video Analytics settings.)
11) Optional customizations:
- Set a schedule for the doorbell camera under During this time frame (choose At all times or Only during specific times).
- Apply filters to the notification under Notification filtering.
- Add recipients by tapping Add and selecting from the Address Book.
(Note: It's best to use push notifications for immediate response. Users can directly answer a doorbell call through push notifications.)
12) Once done, tap Close at the bottom of the page,
13) Verify and save your notification settings.
Quick Links:
Home
Go back to Lil Lloyd's Main Page
Order Batteries
Get Batteries for any part of your system.
Refer a Friend
Love Lloyd? Share us with a Friend!
Mover Program
Moving? Check out how to bring Lloyd with You!
Questions Not Answered? Give us a call!

Lloyd Security Inc
1775 Old Highway 8 NW,
#110
New Brighton, MN 55112

